Tracce, come crearle e modificarle e salvarle con OkMap
Indice
- Video: creare, modificare e salvare le tracce con OkMap
- Le fasi principali della creazione, modifica e salvataggio delle tracce con OkMap
- La mappa d’esercitazione di Monte Morello
- Files per l’esercizio
Materiale realizzato con la versione 14.12.0 di OkMap
Video: creazione e modifica di una traccia con OkMap
Le tracce sono gli elementi base con cui lavorare con il gps. Identificano in modo univoco i percorsi in ambiente e su carte georiferite.
Quando vogliamo memorizzare un percorso ben definito ricorriamo alle tracce. Saperle utilizzare è importante ai fini dell’orientamento in ambiente.
Vediamo come farlo nel video:
Le fasi principali della creazione, modifica e salvataggio delle tracce
Come base degli esercizi è stata usata la mappa di Monte Morello georiferita.
Potete scaricarla dal link riportato più in basso.
Traccia
Una traccia è una successione ordinata di punti georiferiti presi in modo da descrivere in modo adeguato un percorso.
Ogni traccia si identifica dal proprio nome.
Ogni punto traccia è descritto dalle proprie coordinate e dal numero progressivo. Possono essere presenti informazioni aggiuntive come data, ora ed altitudine…
Nuovo punto traccia
Permette di inserire una traccia. Il modo più semplice è ricalcare un percorso dalla mappa di sfondo. Una traccia può anche essere caricata da un file esterno.
Seleziona punto traccia
Il pulsante Seleziona permette di selezionare un’entità per volta come i singoli punti traccia.
Seleziona + Somma punto traccia
Il pulsante Seleziona + Somma permettono di selezionare più entità contemporaneamente clikkandoci sopra. Questo permette di modificare più entità contemporaneamente ove possibile.
Nota: ricordarsi di “spengere” la funzione Somma alla fine della selezione o potrebbe bloccare successive operazioni.
Seleziona + Rettangolo punti traccia
Il pulsante Seleziona + Rettangolo permettono di selezionare più entità contemporaneamente disegnando un quadrato.
Questo permette di modificare più entità contemporaneamente ove possibile.
Nota: ricordarsi di “spengere” la funzione Rettangolo alla fine della selezione o potrebbe bloccare successive operazioni.
Seleziona + Somma + Rettangolo punti traccia
Il pulsante Seleziona + Somma + Rettangolo permettono di selezionare più entità contemporaneamente disegnando più rettangoli.
Questo permette di modificare più entità contemporaneamente ove possibile.
Nota: ricordarsi di “spengere” la funzione Quadrato alla fine della selezione o potrebbe bloccare successive operazioni.
Blocca oggetti sulla mappa
Il pulsante permette di Bloccare/Sbloccare le entità sulla mappa per poterle spostare trascinandole con il mouse.
Proprietà di una traccia
Doppio clik con il pulsante sinistro del mouse su un segmento traccia, non su un punto, su un segmento, apre le proprietà della traccia da cui è possibile modificarne il nome, il colore, lo spessore e molte altre proprietà.
La traccia finale
La traccia dopo la correzione, di colore giallo, con il percorso corretto, la lunghezza giusta ed il nome cambiato.
Salvataggio della traccia
Dal pulsante Salva waypoints, rotte e tracce possiamo salvare la traccia in vari formati fra cui:
– gpx (formato standard di interscambio utilizzato anche da Garmin)
– kml (formato utilizzato da Google Earth)
– kmz (formato utilizzato da Google Earth)
La mappa di Monte Morello
Come base degli esercizi è stata usata la mappa di Monte Morello georiferita.
Sotto è possibile scaricare la versione in pdf per la stampa e quella georiferita per usarla in OkMap.
Mappa di Monte Morello in scala 1:25000 in formato pdf
Mappa in formato pdf pronta per la stampa.
ATTENZIONE, stampate senza alcun ridimensionamento per non alterare la scala. I quadrati del reticolo dovranno avere una dimensione di 4 cmx 4cm. Misure diverse indicheranno errori nel settaggio della stampa e la mappa ottenuta non avrà la giusta scala.
Mappa di Monte Morello georiferita
Immagine della mappa di Monte Morello con file di calibrazione okm pronta per essere caricata in OkMap.
ATTENZIONE, dopo aver scaricato il file occorre decomprimerlo, i due files sono in un unico file compresso .zip.
ESERCIZIO
Scaricate il file compresso
Mondogeo, files per esercizi sulle Tracce.zip
Decomprimete il file in una cartella.
Ci saranno due files:
- Il file della traccia da modificare
- Il file della traccia già sistemato
Caricate la mappa con il comando Apri –> Mappa e poi rifate gli esercizi visti.
Vi consiglio di non usare i file usati nel video ma di crearvi da soli la traccia “sbagliata” da modificare.
Per qualunque informazione, segnalazione o suggerimento scrivetemi!
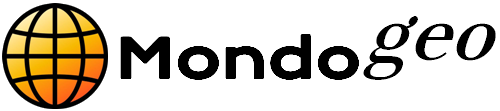


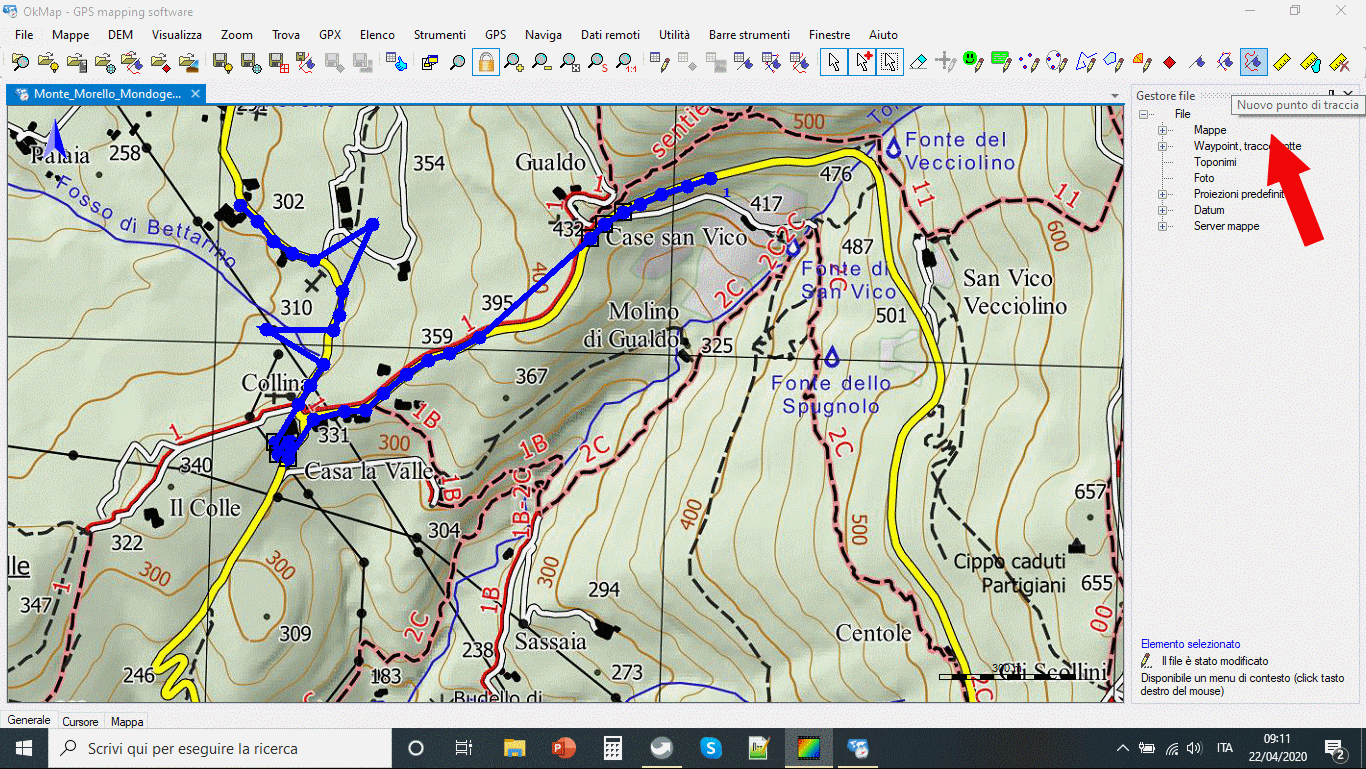
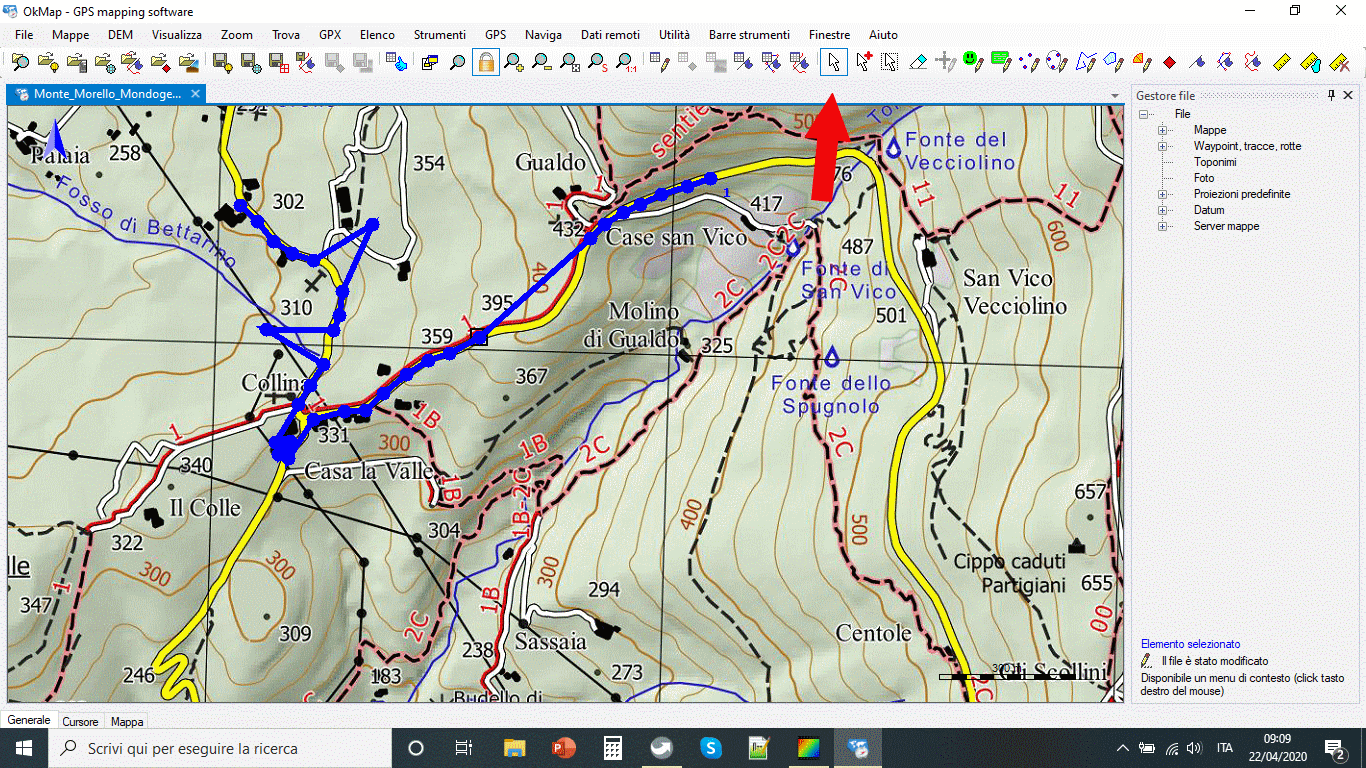
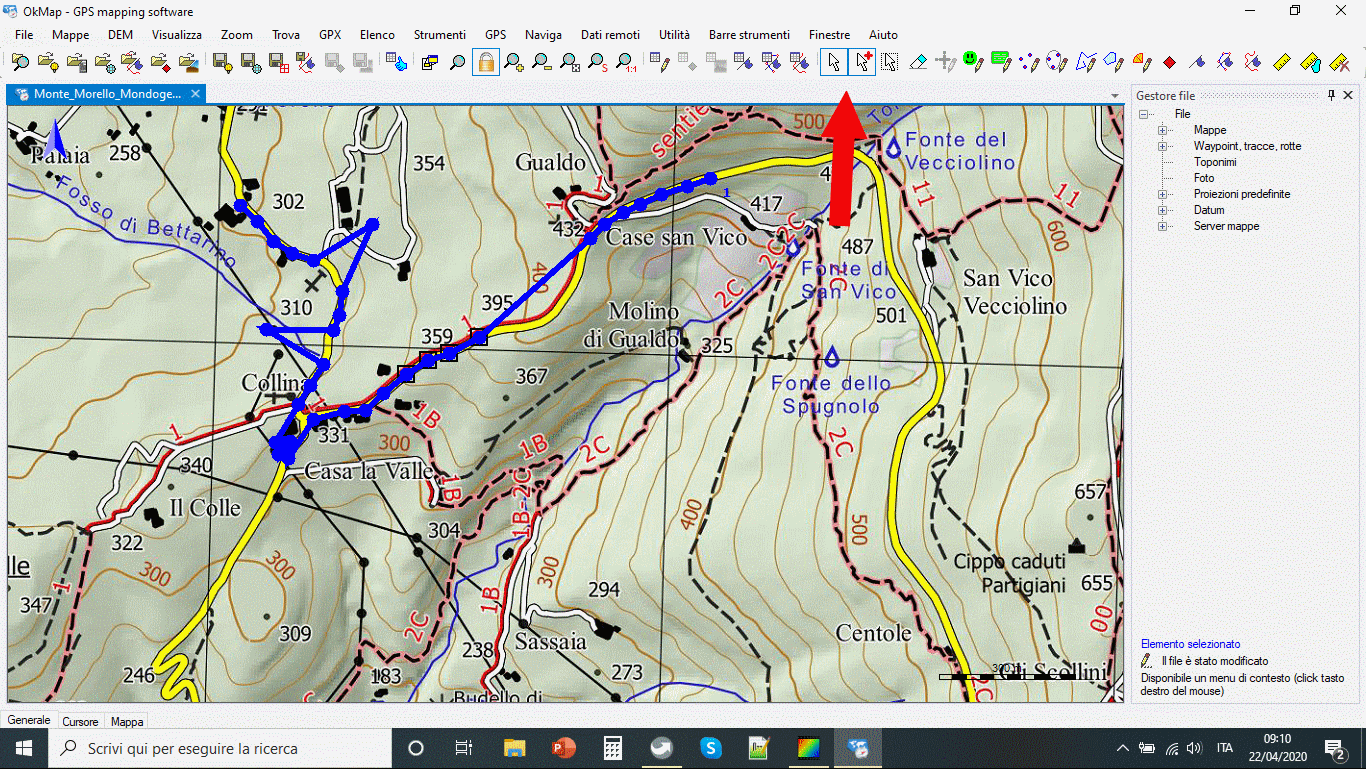
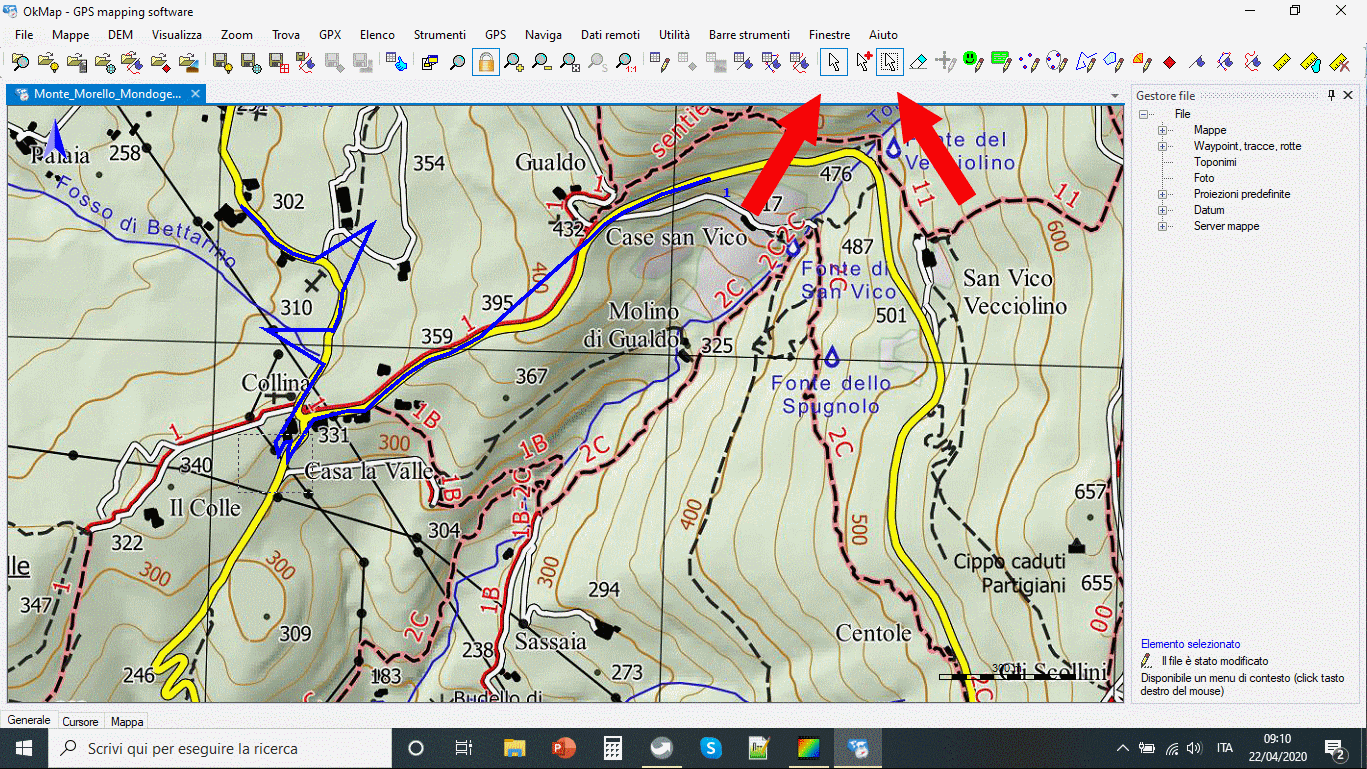
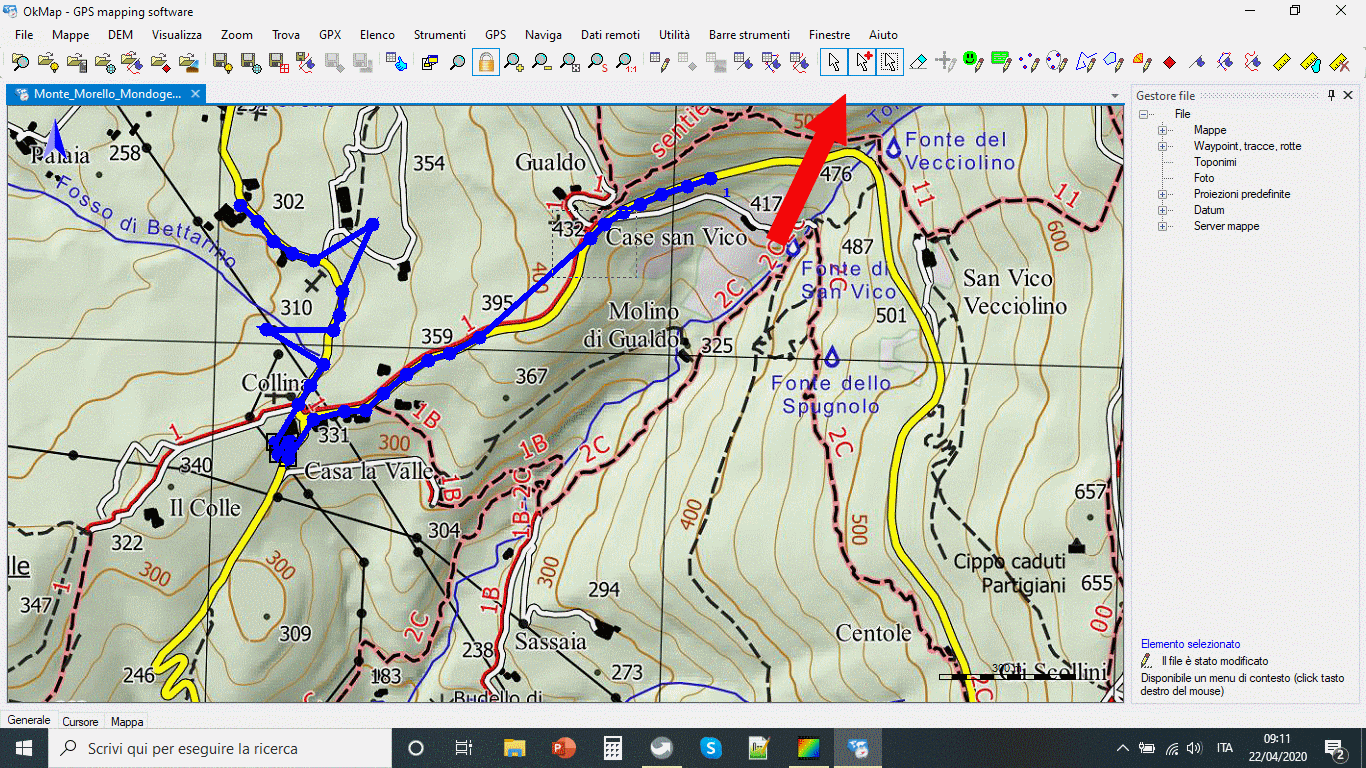
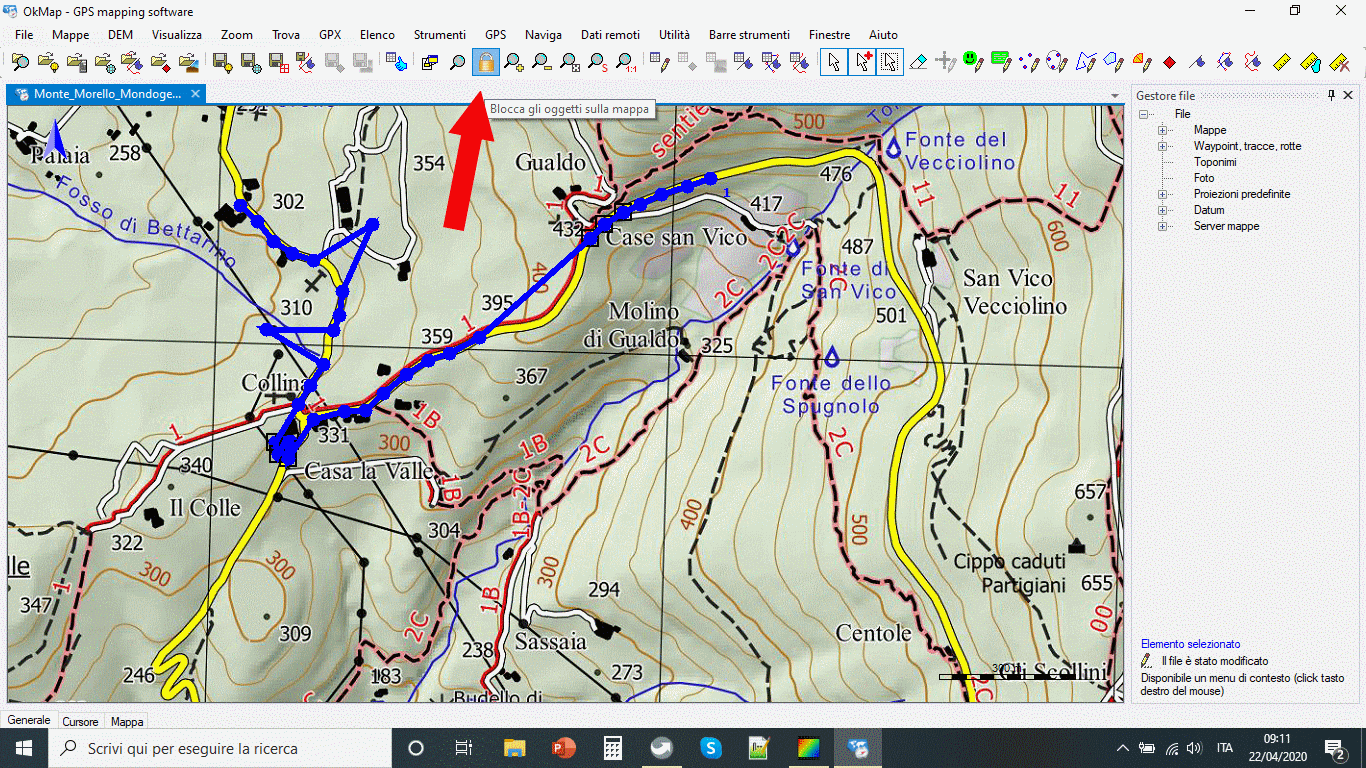
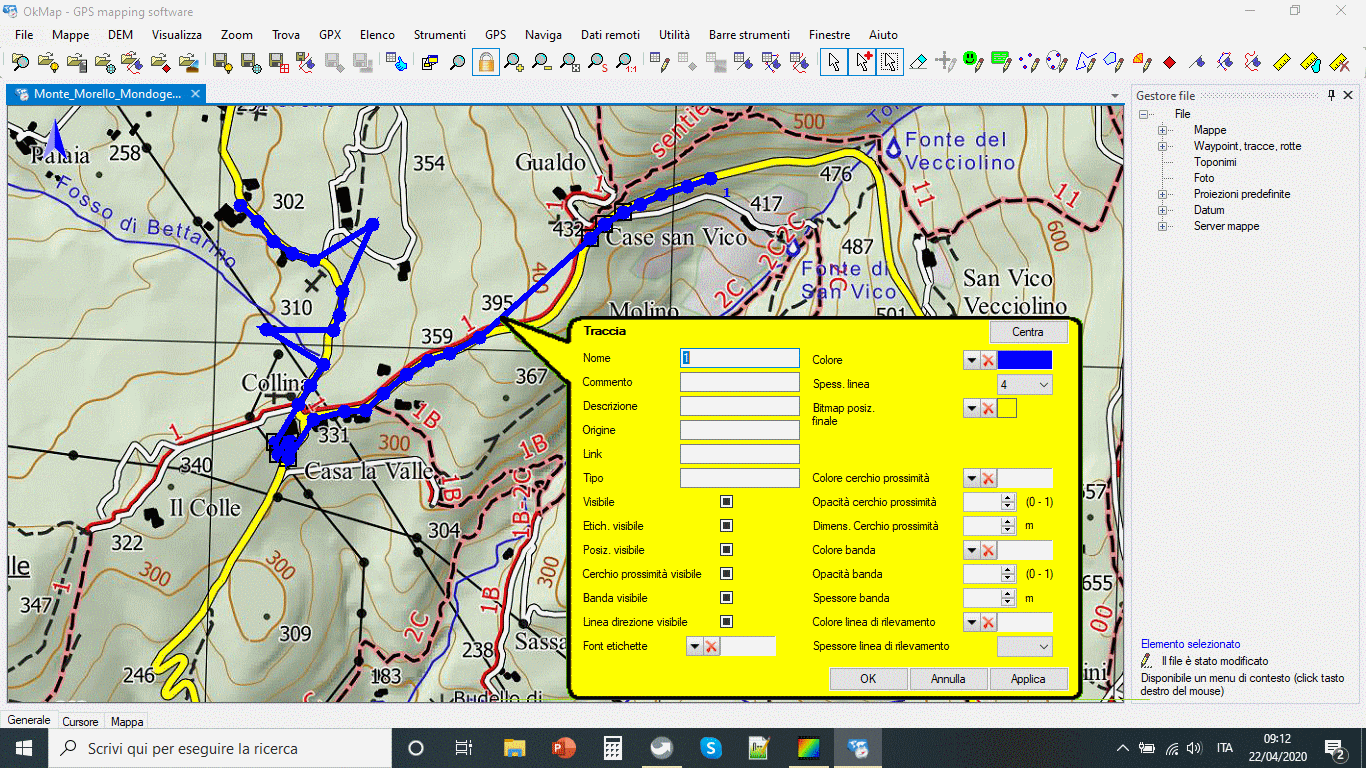
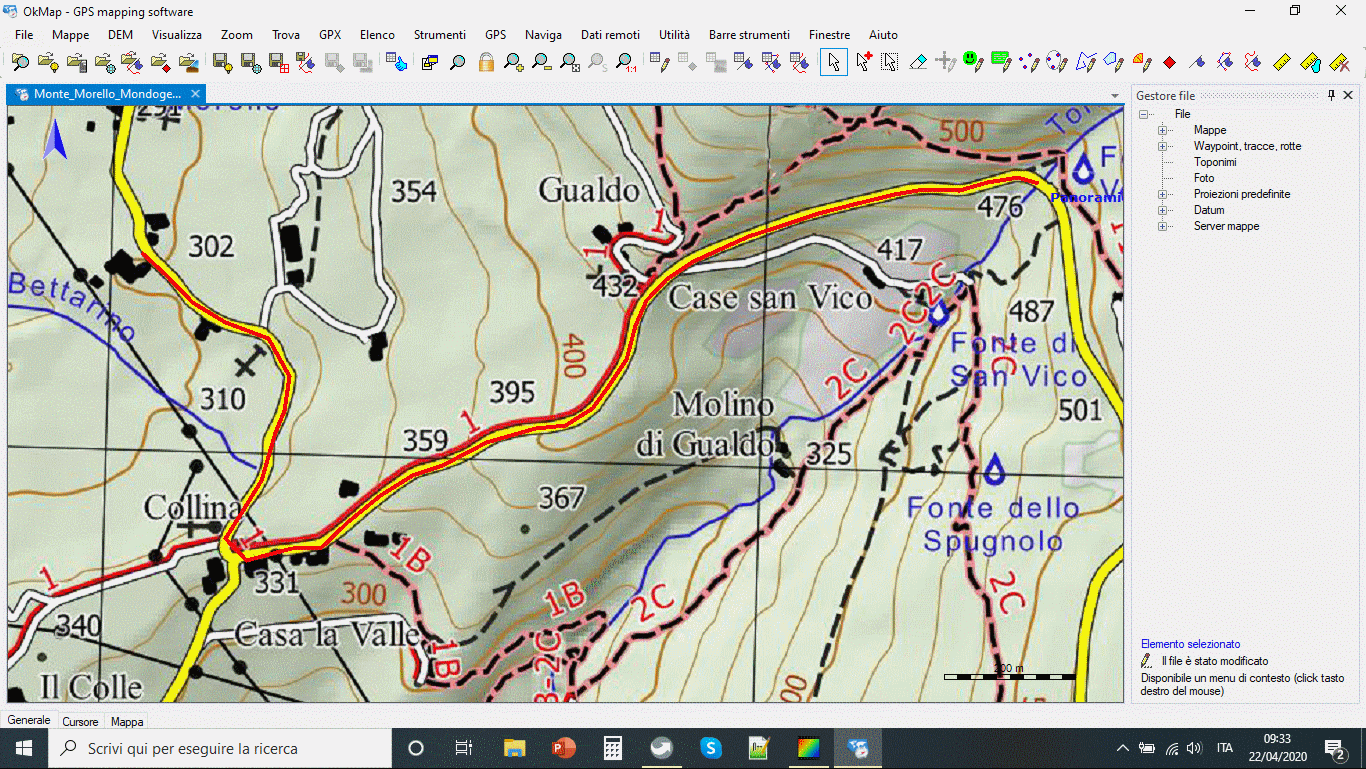
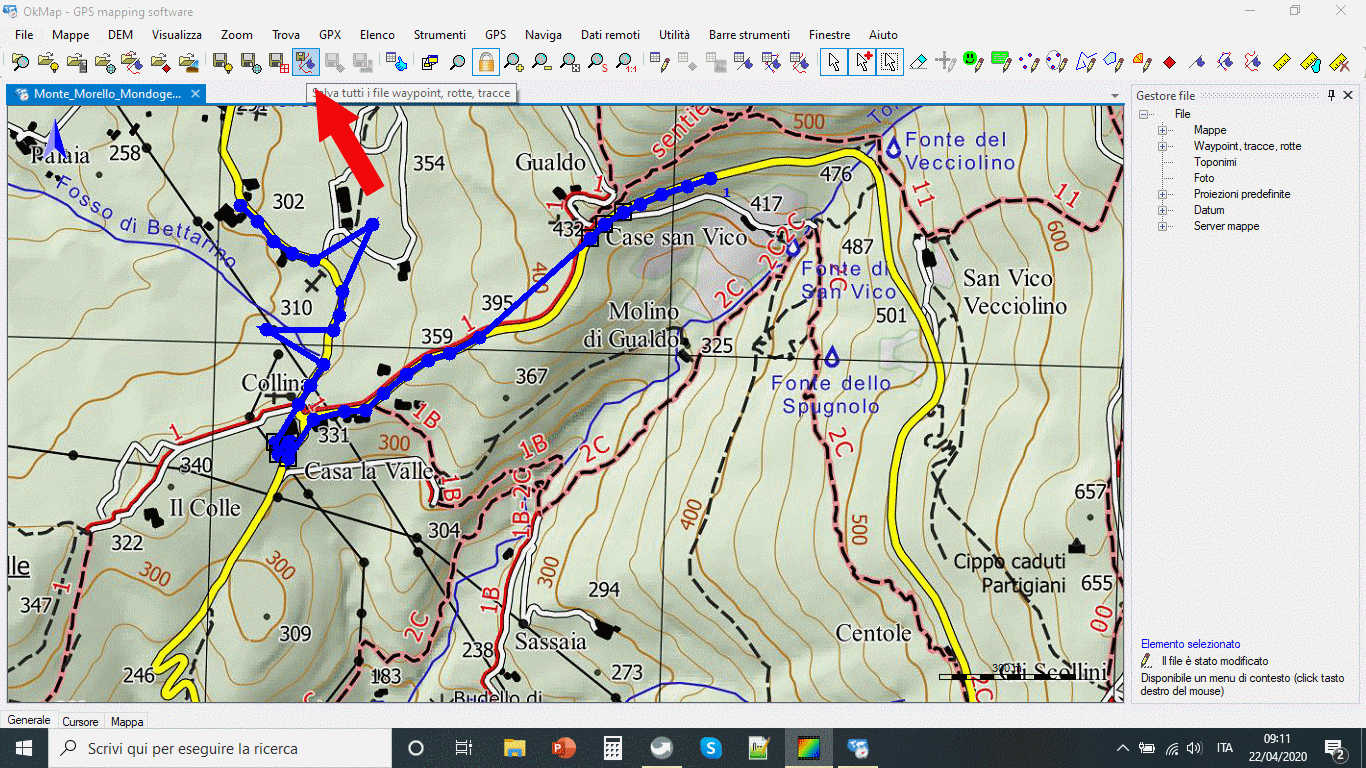
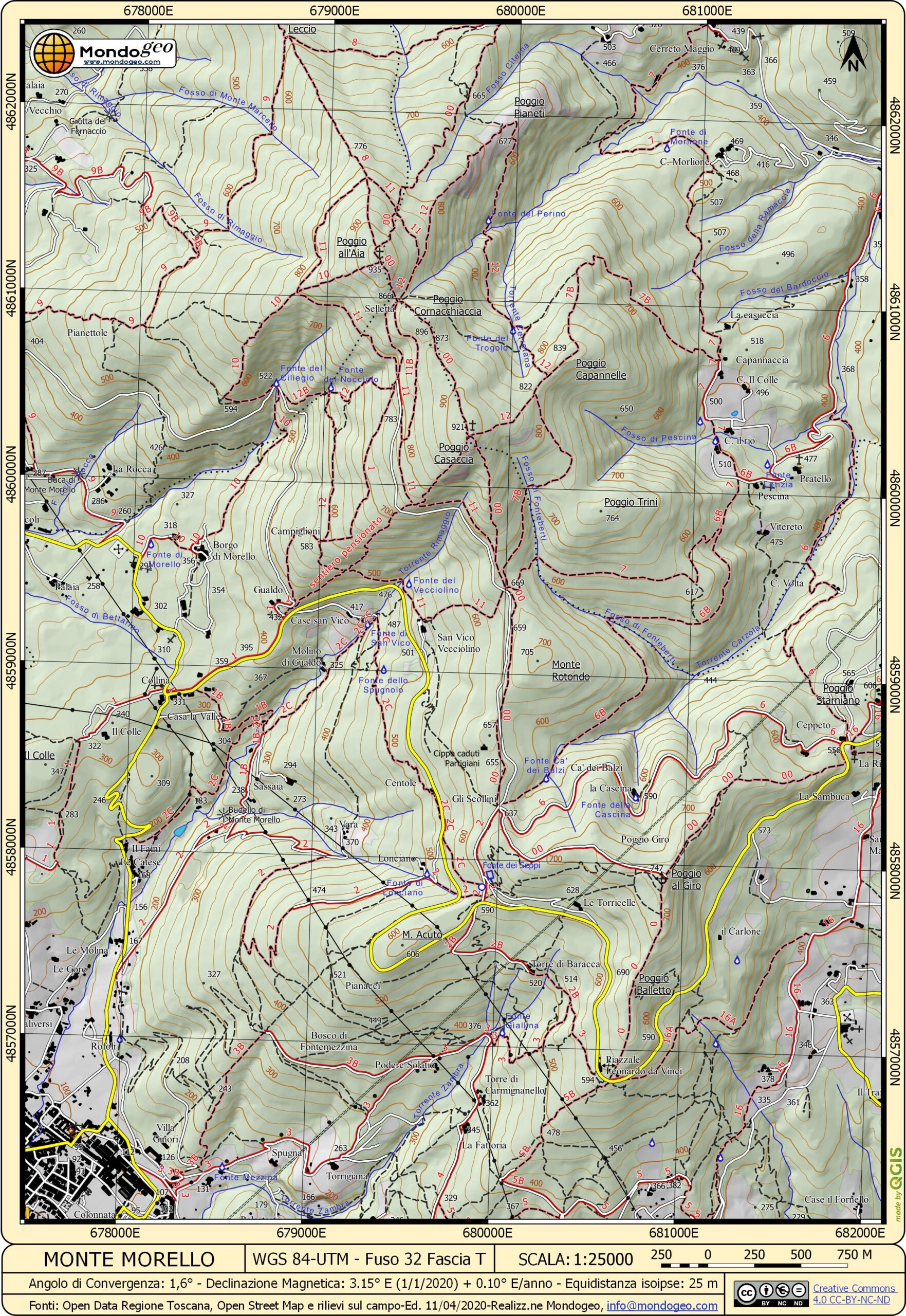
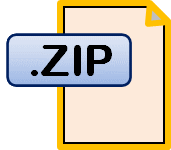
Commenti recenti